- (0)203 423 5326 (sales only)
Adding students and classes in bulk
Using the new Focus on Sound admin system
You can also use this method to add a single class with a group of students.
Creating a student data file (.csv)
You need to create a spreadsheet, using Excel or similar. If you're not used to this, please ask IT or another member of staff. We can help if you have problems - email help@focusonsound.com
Here's a typical Excel spreadsheet you might create (the username column is useful but not essential - see the text below):
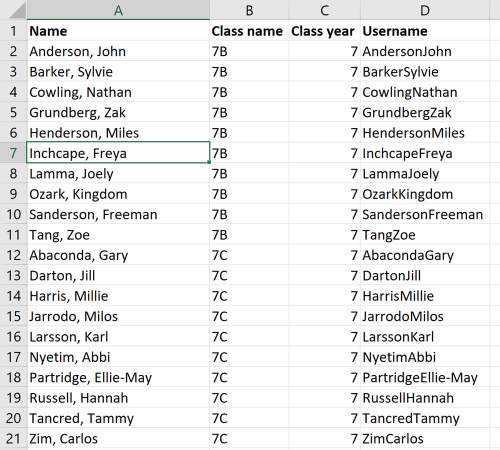
Notice that every cell is filled in and there are no blank rows or columns.
You need columns as follows:
- Name (or separate columns for first and last names)
- Class name
- Class year (US grade) - just a number, like 7, is fine
- Username - optional - if you don't have the school usernames our system will create them automatically, though this can make things difficult if you have large numbers of students, especially where you have multiple students with the same names.
Format 1: Here's one format you can use (with optional username column). The columns can be in any order you want:
| First | Last | Class | Year | Username |
|---|---|---|---|---|
| Miles | Davis | 7B 2022-3 | 7 | DavisM |
Format 2: Lists you get from the IT department often have the names in a single column. Last and first names are separated by a comma. This is fine. Again the username column is optional.
| Name | Class | Year | Username |
|---|---|---|---|
| Davis, Miles | 7B 2022-23 | 7 | DavisM |
Format 3: You can also have a full name without a comma. Be careful with double-barreled names though. It might be an idea to use hyphens like this: John Smith-Harris or Anne-Marie Stone
| First, Last | Class | Year | Username |
|---|---|---|---|
| Miles Davis | 7B 2022-23 | 7 | DavisM |
Checklist
- Check there are no blank rows inside the list or at the bottom of the list
- Check there are no blank columns to the right of the list - or inside the list
- Check there are no blank 'cells' in the list - does every single student have a class and a year?
- Check there are no extra rows or columns that contain other information (gender, date of birth, details of classes, etc.)
Finally, you need to save the file as a csv file. We recommend using csv UTF-8. This ensures any characters from different languages are imported correctly.
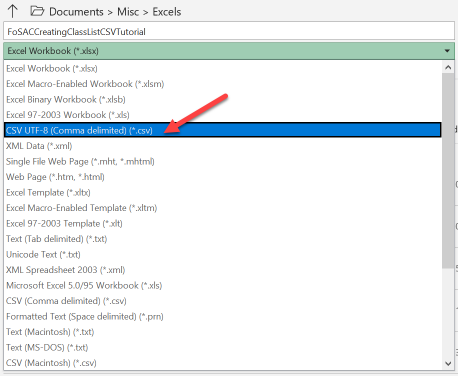
Here is a video showing how you might add a csv of a single class from a typical Excel file produced by a school management system.
Importing the .csv file into Focus on Sound
Watch the video below for a step-by-step walkthrough. The video describes how you would add just a single class. You can of course also add multiple classes.
1. Log in to portal.focusonsound.com.
2. Press the Admin button or select Admin > Manage Classes at the top of your screen. You’ll then see a list of any existing classes related to your account.
3. Select Bulk Import Classes and Students.
4. Press the Choose File button.
5. Select your class list csv file.
You can change column headings in the portal to match your class details.
To do this, select an option from the corresponding drop-down menus. For instance, here the csv column headings are First, Last, Class and Year. The system asks you to check you're happy with the column headers it has: First name, Last name, Class name, Class year
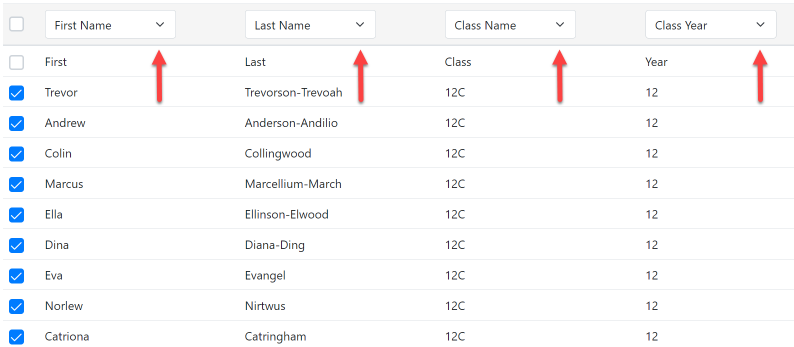
If you need to change one of the suggested column headings, select one from the drop-down list.
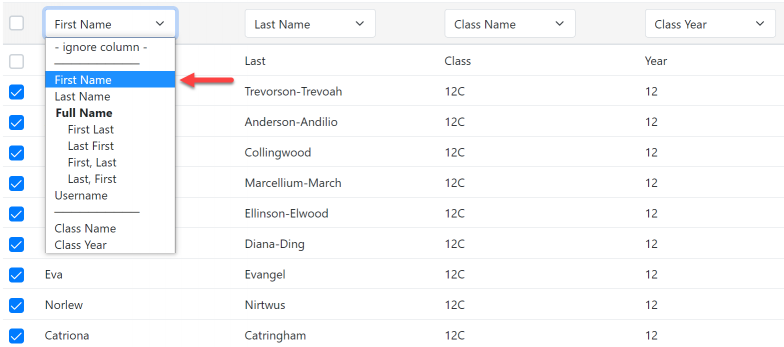
7. Select Preview Import.
- This lets you check or change your new temporary password, and make sure that everything’s how it should be before you import your class details.
- (Optional) If you're importing several classes at once, make sure you select the 'All Classes' option.
8. Once everything’s ready, select Import.
9. Once that’s done, select Go Back to Classes. You can now click on your class name, and check that everyone’s here!
Common Problems
I have several students with the same name - what do I do?
Students with the same name are differentiated by username.
The Focus on Sound portal automatically generates usernames for you.
But if you try to import a .csv file that produces duplicate usernames, the following error message will appear when you select Preview Import :
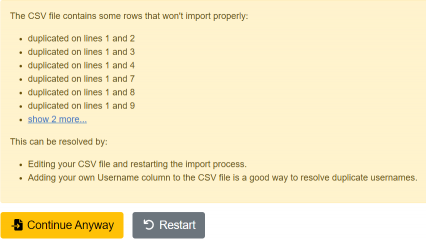
If you're having this issue, here's how to fix it:
- When you see an error message in the Focus on Sound portal like the one in the example (pictured above), click Continue Anyway.
- On the next page, click on the affected usernames in the Username column.
- Then manually enter unique usernames for each affected student.
- Select Import.
Alternatively, you can add a username column to your original class list spreadsheet, and enter unique usernames for all users there. Then save as a .csv file and restart the import process.
The portal doesn't recognise my students' names when I upload my class list.
- Go back to your original class list spreadsheet.
- Make sure that your original class list spreadsheet uses the right format for names.
- Once you've used one of the right formats, save your spreadsheet as a .csv. file, and try importing it again.
IMPORTANT: After adding users, classes, etc. you will need to log out of the portal and in again to be able to see all this data in Focus on Sound results and custom lessons

