- (0)203 423 5326 (sales only)
Setting assignments/homework in Google Classroom
Creating synced assignments
If you need results to be sent back to Google Classroom (GC), there are two ways you can access the My assignments area to set work for your students.
- If you need results to be sent back to GC, there are two ways you can access the My assignments area to set work for your students.
- Click on the 'Create assignment' button directly from the Dictionary, Tests or Lessons areas.
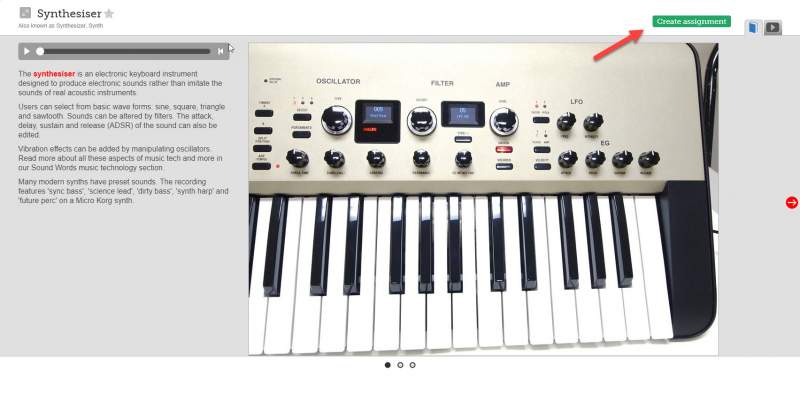
Editing synced assignments
- Select 'Sync with Google Classroom' if needed - it will be selected by default for new assignments.
- Choose your class(es).
- Set your start and end dates.
- Click Preview to check through (optional).
- Click 'Set assignment' to send to your students.
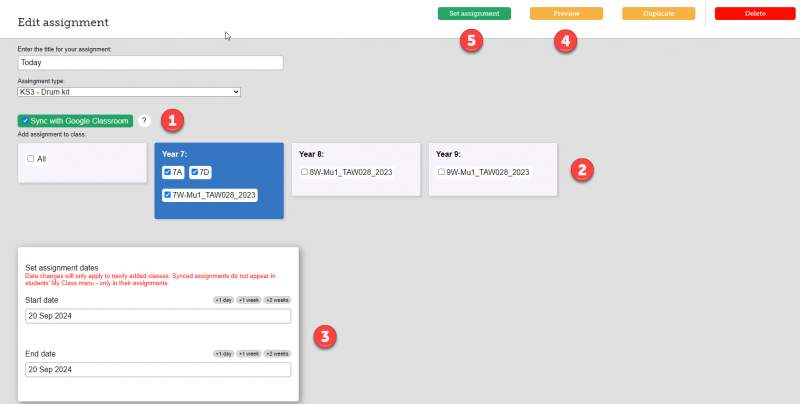
Once you have sent the assignment, you can edit it in GC, but this does not update the information in Focus on Sound.
Caution - when you click 'Set assignment', the assignment is set for the class(es) you have chosen. Unticking a class will destroy the link with that class . Don't use this system as a template for other lessons with other classes - you can click 'Duplicate' instead. Also, changing the name of an existing custom lesson can cause problems with the result saving system so we have prevented that action.
Sending results back to Google Classroom
Google doesn't allow students to send their own results. It has to be the teacher that presses the button. The way we do this is with the 'Save to GC' button in the Focus on Sound class results system.
Find the assignment you want to send results to Teams for, and click 'Save to GC' at the top:

If any students' results are missing in GC, although marks are shown in Focus on Sound results, the student has probably not fully completed the assignment. When the students have completed the assignment you can click the 'Save to GC' button again. The final marks should now appear.
Confused about the pages seen figure in FoS results? Go here.