- (0)203 423 5326 (sales only)
Setting up for Google Classroom
Teachers and IT
Setting up is best done by the music teachers, but IT should give permissions
For information on logging on go here
Classes
- You'll need to set up your classes in the school GC system first before you can attach them to Focus on Sound. Your school IT department should have set most of these up for you already. They should be able to help you with any queries. Google supplies help topics on most issues. We don't provide support yet for this.
- IMPORTANT - you need to be the 'owner' of each class you intend to add to Focus on Sound. You almost certainly are already. If a class does not appear, this will probably be because you are not an owner of that class. Multiple owners are possible. You might need to speak to IT if you have problems.
- If you're an expert you may create some of your GC classes yourself - for instance a special GCSE class.
- If you want to set work for all classes that study music, including those taught by other teachers, they will need to set you up in their groups.
- If you have set up your classes, once you have logged onto Focus on Sound you just need to allocate the classes to our system.
The process below is normally done by music teachers, not IT, though IT can do it for you if they're attached to the music classes.
Go to the classes menu at the top right:

Then you will see something like this on the left of your screen. If you're IT you'll need to use the search button to find the relevant music classes.
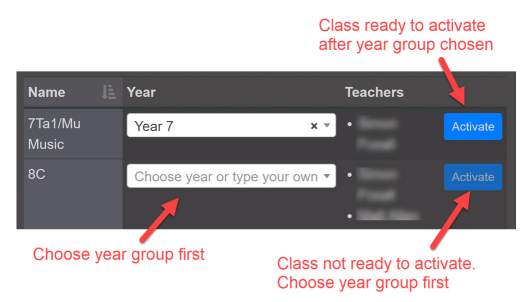
The left side of the screen shows you all the classes you have not yet set up in the Classroom. If you don't see some of the classes you teach you may need to ensure you are an 'owner' of that class. You might need to speak to IT. Or, if you are not the head of department, maybe he/she can activate the class for you.
You need to click 'Activate' for the classes that will be using Focus on Sound.
Each class needs to be allocated to a year group. We supply a number of presets, like 'Year 9' or 'N5' (Scotland). Alternatively, just type your own.
If you don't choose a year group the Activate button won't do anything.
Then click the Save button after all the classes have been added
On the right of the screen you will see all the classes that have been added to the system. Click Deactivate to unlink the class from Focus on Sound.

Accessing admin etc. from Focus on Sound
You'll notice three new buttons at the top right of Focus on Sound:

- Change App - this takes you back to the app chooser screen (if you also have Instruments First)
- Classes takes you to the Classes menu
- Logout takes you back to the signing on screen