- (0)203 423 5326 (sales only)
- Livechat
Test results
Results are found on the main app page, not on the admin pages.
There's a section called 'Can't find results' at the bottom of this page.
You won't be able to see results if you're in a narrow screen, e.g. on a tablet or phone in portrait orientation - or if you have a very low res screen. See screens, fonts, pictures for more information.
Results for single tests
The easiest way to find a individual test result is via the Class test results button on the test page itself (not currently available on a tablet):
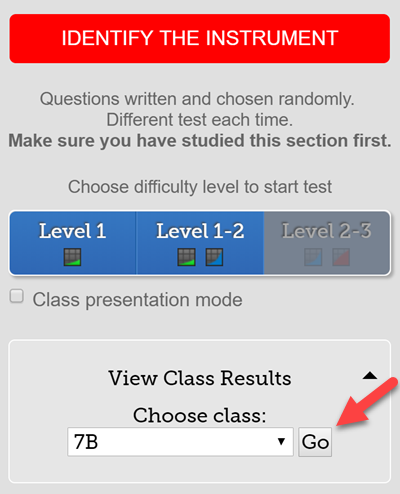
Lesson results
Go here
Results spreadsheet
To see results of groups of tests and further details of global totals, averages, etc. use the 'Results' tab at the top right.
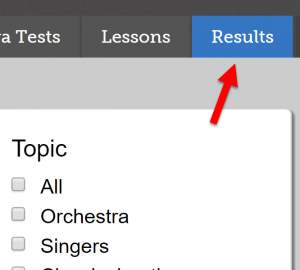
On a tablet the tabs are different. Here's where to find the results:
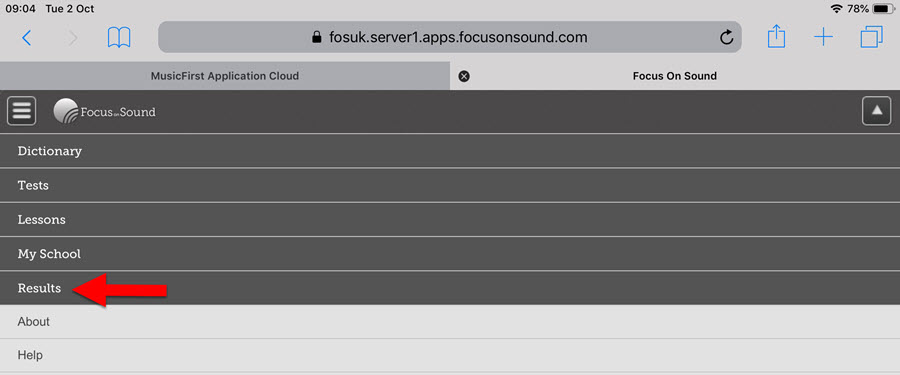
There are two places in the main Focus on Sound results table where results are found:
Instruments - Tests
Sound Words - Tests
Random tests are usually shown first:
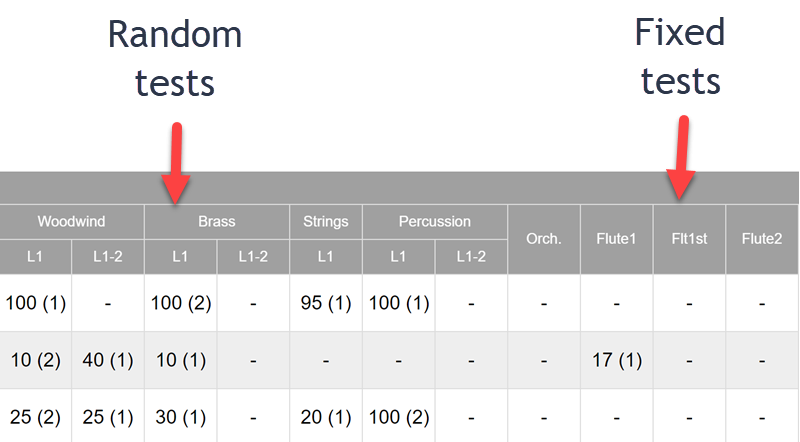
When results are not saved
Results are not saved in these circumstances:
- The mark/grade is lower than any previous attempt
- The student is redoing mistakes
- The student presses the Skip button in the middle of a test in a lesson
- The student closes the browser tab in the middle of a test, without pressing the End test button
- The student closes the whole browser or computer in the middle of a test, without pressing the End test button
- The student's internet connection is interrupted
Results feedback
For Pro version users, we provide a full breakdown of each student answer. Just click on the result and you'll be shown a view of the whole test as answered by the student.
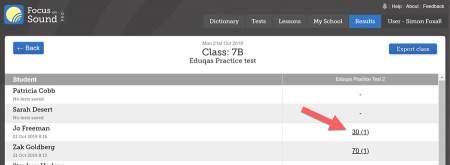
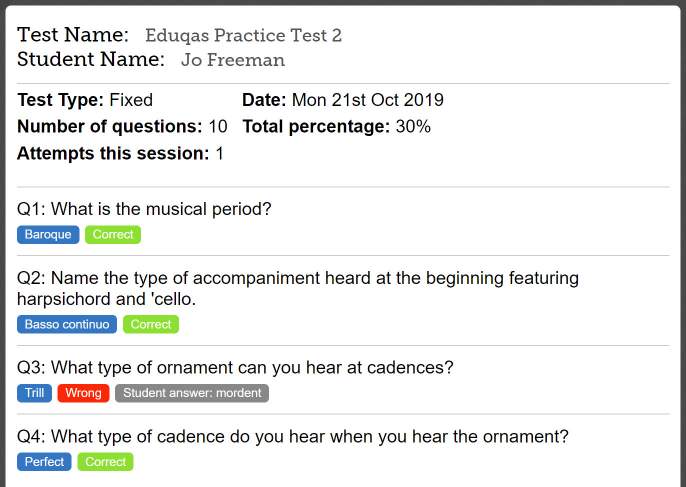
Can't find results?
- Make sure you have refreshed your screen. Results won't appear until you have done so.
- Are you sure your classes are set up correctly? If some or all of your students haven’t been assigned to a class you won’t see their results (see below).

- For information on setting up classes:
- Are the students using the correct part of the software? Sometimes a similar test can be found in both Instruments First (if you have it) and Focus on Sound.
- If you're looking in the main Focus on Sound results spreadsheet, make sure you have chosen the correct app, i.e. Instruments or Sound Words
- It's usually much easier to find results by going to the Class results for the individual test or lesson (see above).
- Some tests occur in more than one place. This applies particularly to UK exam pieces, which can also be found in Study pieces sections. Students may have done the test from an unexpected place. If the students are told to do a specific lesson, then the lesson results system is the best place to look.
- Sometimes a student will forget to log off or close their Focus on Sound window. Then another student ends up doing a test with the previous student's logon. Please make sure students always close down their Focus on Sound windows when they have finished.
Resetting results
It is now possible to reset test results for a single class and test. You might want to use this button just before an assessment, to clear all previous results for students in that class who have done the test before. It also lets students start again with written questions.
First, go to the test itself, then click on the View Class Results button. Then choose the class you want. You should then see a screen like this. Notice the red 'Select students to reset button at the top right.'
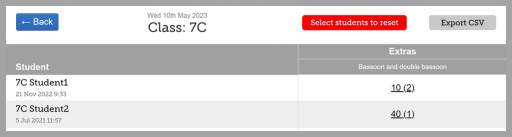
When you click that, you will see tick boxes next to the student names. You can choose which members of the class to reset.
The text of the button now reads 'Reset selected to zero'. There is also a Cancel button.
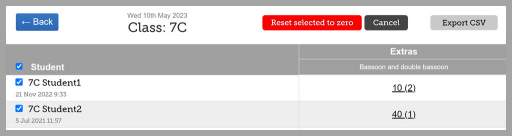
Clicking the reset button deletes all test marks/grades for the selected students, as well as the number of attempts in brackets. It also deletes the 'View' buttons for discussion/writing tests, so that students can then start again. The reset button also deletes any draft written answers students might have saved for that particular test.
Please note that the Reset to zero button only affects the chosen class and chosen test. It doesn't affect other classes or other tests.
Pages seen figure in lesson results
Want to know what this figure means? Go here.